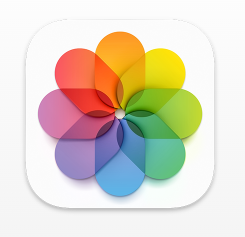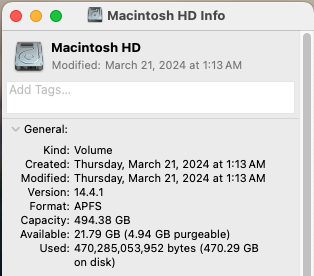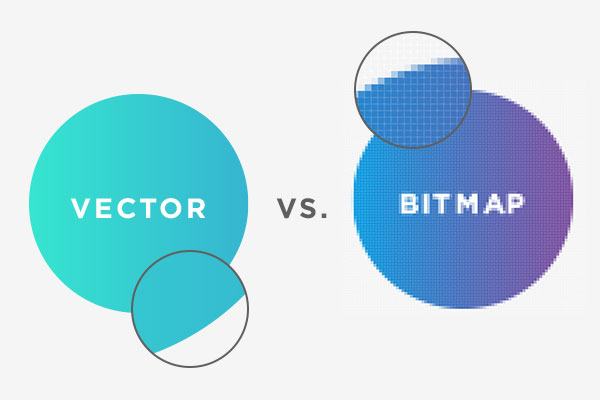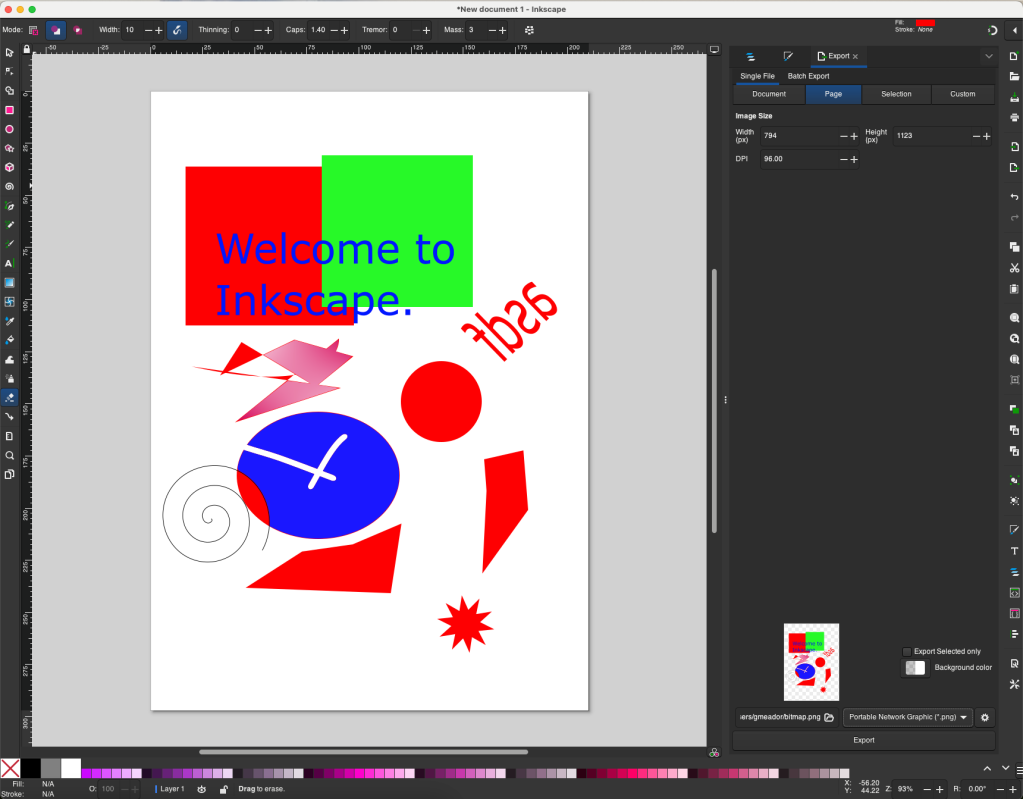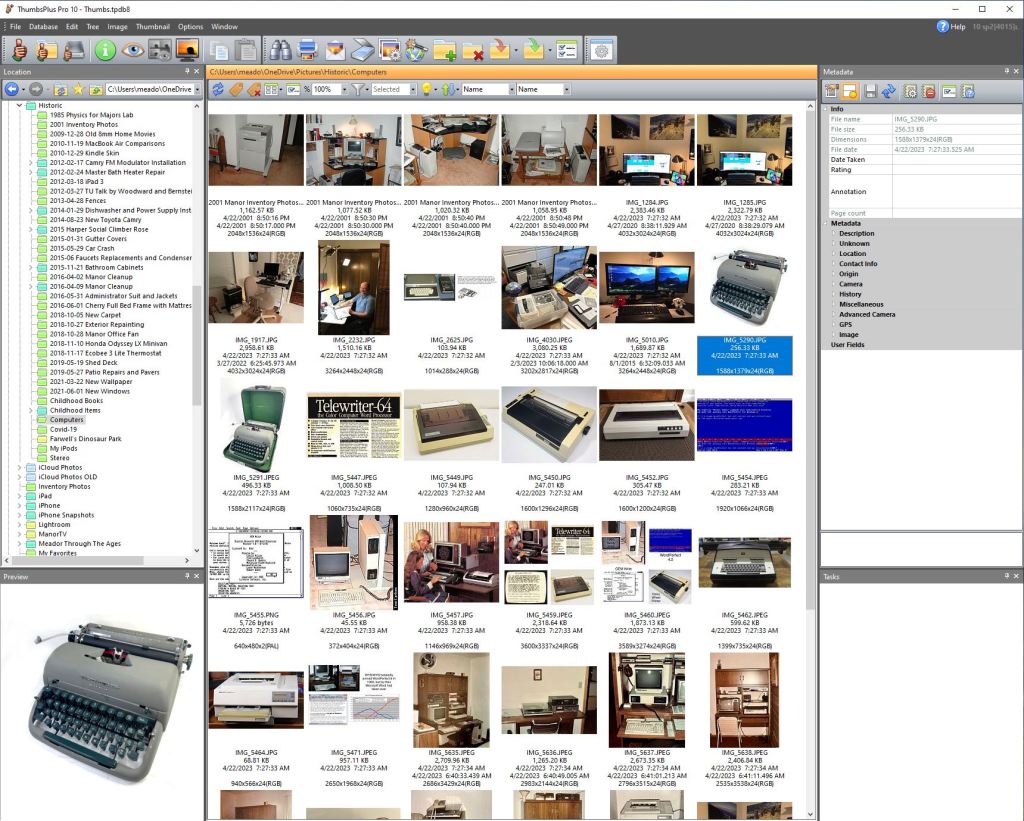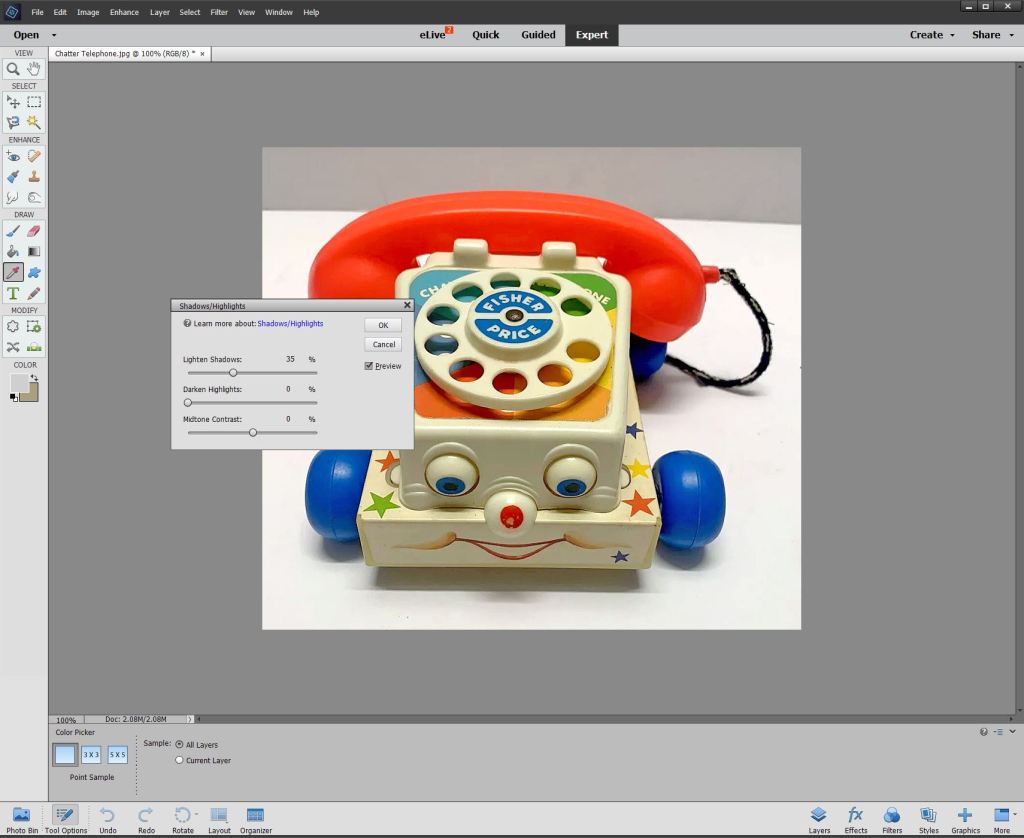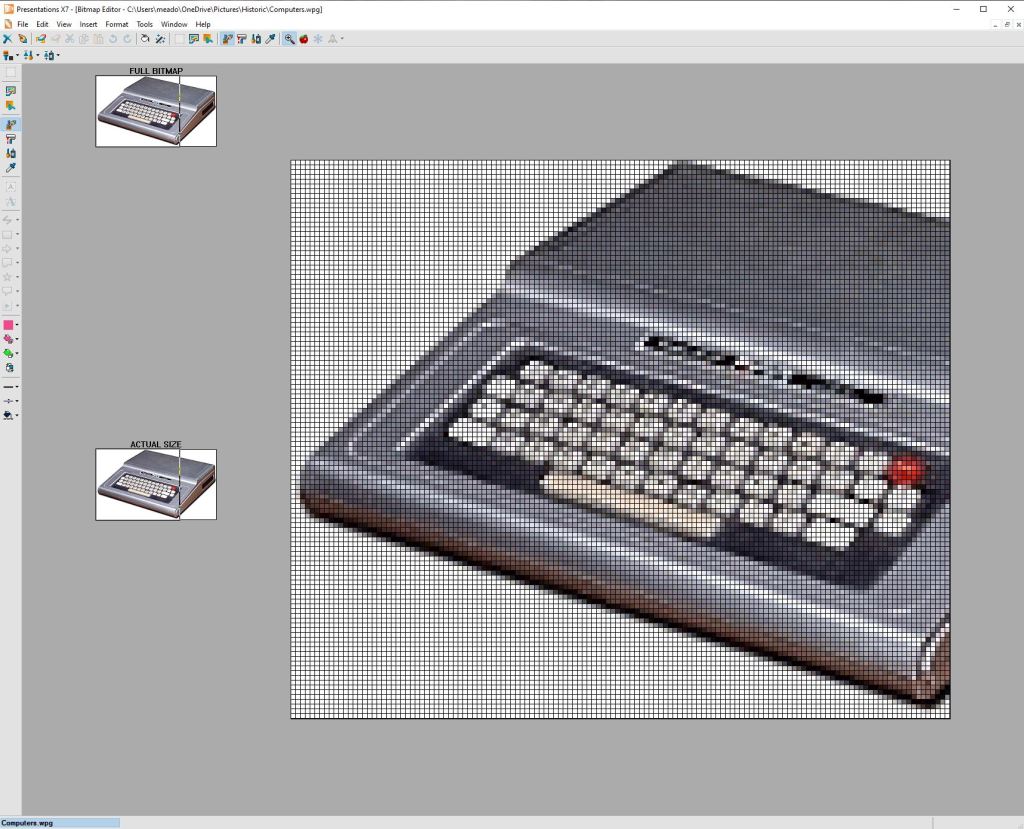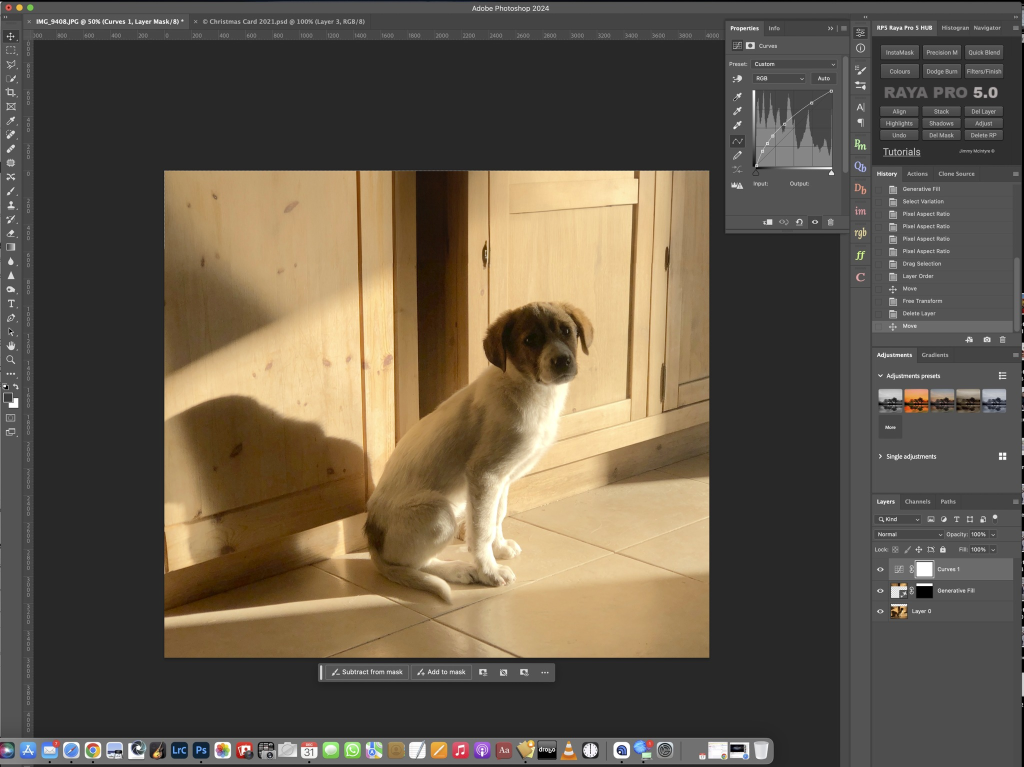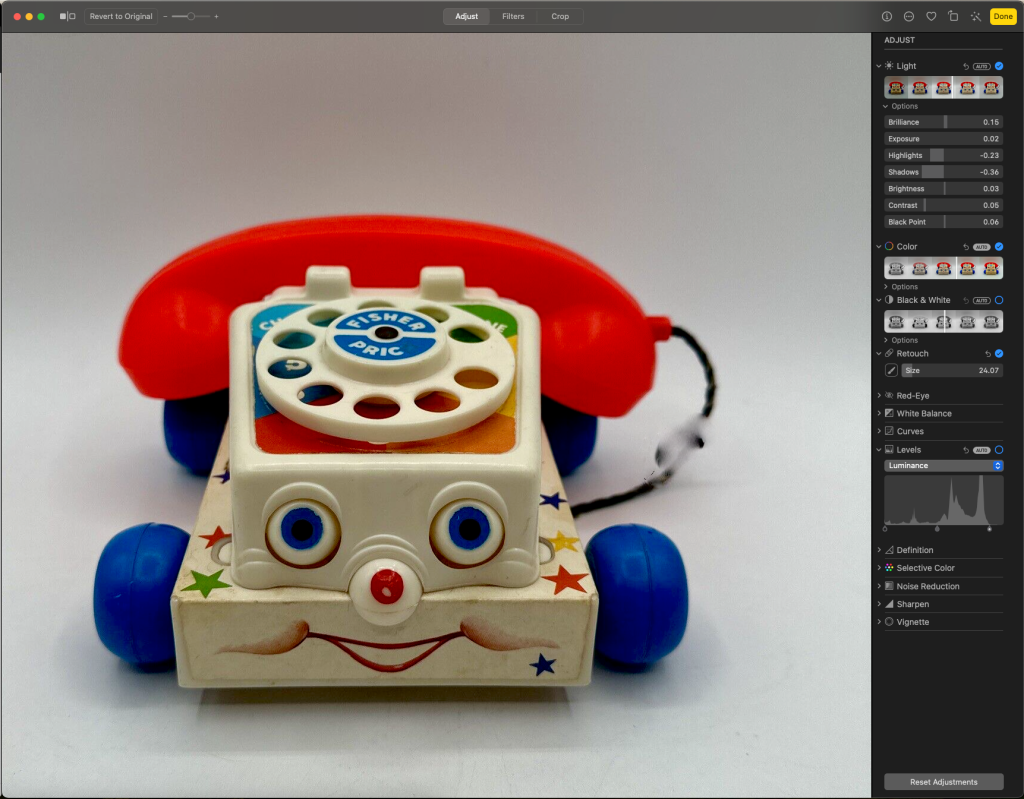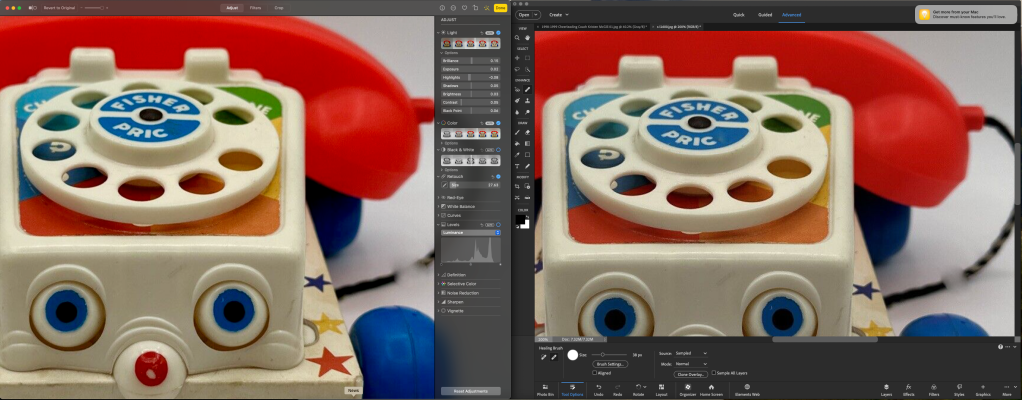Fisher-Price made toys that I know I loved despite infantile amnesia. Children generally cannot remember events from before the age of three and start remembering things consistently around the age of four. We adults can access fragment memories, which are isolated moments without context, from around age three. Scattered among my fragments, with reinforcement from old photographs and home movies, are memories of Fisher-Price, which created about 5,000 different toys from 1930 to 2024.
Herman Fisher had been manufacturing, selling, and advertising games for a company in Churchville, New York. He and some investors tried to buy out the firm, but they were unsuccessful. So Fisher teamed up with Irving Price, the mayor of East Aurora, New York, who had been an executive at Woolworth. Price raised $100,000 in capital for them to start their own firm, with the following creed: “Fisher-Price toys should have intrinsic play value, ingenuity, strong construction, good value and action.”
They teamed up with Helen Schelle, who had previously operated Penny Walker Toy Shop in Binghamton, New York to create durable toys made of heavy steel parts and ponderosa pine, with colorful lithographic labels. Schelle and Price’s wife, illustrator-artist Margaret Evans Price, collaborated on the company’s early successful products.

The company’s first major success was The Snoopy Sniffer, a pull toy introduced in 1938. They were producing its third iteration when I was a kid, and that product would continue to 1980. But for my first birthday in 1967 I received a different Fisher-Price dog from my uncle Tim: Wobbles, which made an arf-arf noise and had four wobbly wheels to make his spring tail bob, his wooden head turn, and his big plastic ears rock. It was priced at $2.35 in the 1964 Sears Christmas catalog, or about $23 in 2024 dollars, and it was sold for only four years.
Schelle had retired in 1957, while Price held on as chairman of the board until 1964. But Irving Fisher was still running the company when I received Wobbles along with two additional Fisher-Price toys on that first birthday: Cry Baby Bear from the neighbors on one side of our house, and the Chatter telephone from the neighbors on the other side.

Cry Baby Bear was sold from 1967 to 1969. When pulled, its head bobbed up and down while it made a crying sound. It sold for $1.88 by JC Penney, which would be about $17 in 2024 dollars.
In my infancy I played with a Fisher Price Roly Poly Chime Ball, although I only know that because we have a home movie of me playing with one in the bathtub. Fisher Price produced those from 1967 to 1985.


A favorite of my first batch of Fisher-Price toys was the Chatter telephone from our neighbors, the Robbins. It had a rotary dial which rang a bell when turned and released. When pulled, the phone made a “chatter” noise and the eyes went up and down. My phone’s body was made of wood, but its top, dial, handset, and wheels were plastic. You can see it sitting on the chair behind me in the photo, where I am sitting on a little stool my father had made in his high school shop class. I am wearing my red boots while watching our RCA Victor black-and-white television set, which was out of the camera view.

In his study, my father had a special rotary telephone: a company phone tied into the network of Cities Service Gas Company. At the time, he was the Assistant Manager of Gas Control, helping ensure natural gas was supplied to cities across Kansas, Oklahoma, Missouri, Texas, and Nebraska. I enjoyed pulling my Chatter phone into his study, where I would imitate him, chattering away on my own phone, although I wasn’t talking about pipelines and compressor stations.
Fisher-Price had introduced their telephone toy in 1961. Mine was listed for $1.79 in the 1967 Montgomery Wards catalog, which would be $16 in 2024 dollars. At the time I played with my Chatter Phone, we still had rotary dial telephones in our home, although the Bell System had introduced “Touch-Tone” push-button phones in 1963.



Over the decades, rotary dial phones were gradually supplanted by push-button ones. Until 1983, we had to rent our telephones from them, and it wasn’t until we moved in the late 1970s that my parents paid extra to upgrade from rotary dial to Princess Touch-Tone phones. Back when we moved from near The Village to Bethany in the early 1970s, I know we were among the last to get numbers in the old SUnset 78 telephone exchange, as our number at the time, 789-0888, was quite slow to dial. Late in that decade we moved again, and our new neighborhood, Windsor Hills, came with the WIndsor 94 telephone exchange. But when I was a kid, while I was dimly aware of the old telephone exchange names, they were no longer in regular use.
In 1968, Fisher-Price introduced a push-button non-pull phone, and Fisher himself retired in 1969. The company was sold to Quaker Oats, which continued to offer other more modern variations of toy telephones, but the increasingly anachronistic rotary Chatter phone was still popular. Mattel bought Fisher-Price back in 1993, and it still sells a modern version as well as authentic reproductions.
The Fisher-Price toy that I remember quite clearly was the last I received: the Play Family Action Garage that was given to me for my fourth birthday in 1970.

It was new that year, completing the firm’s trilogy of Play Family toys of the Play Family Farm in 1968 and the Play Family House in 1969. The garage was three stories with a car and pedestrian elevator, a ramp, a service lift, and four cars with “Little People” figurines that had a wood peg-like body and wooden spherical head that “plugged” into the cars.

A crank on the side of the elevator would lift the car elevator and the passenger cab, with little stop signs popping in and out of place on each level. A bell rang on each level, and when it reached the top, a car would spring out of the elevator to zoom down the ramp. You could also roll a car to a hand-cranked wheel on the top level to align it with some marked parking places.
My original set also had a cardboard Play Family Service Van where you could store the accessories; that was soon discontinued. The playset was $10 in the 1970 Montgomery Wards Christmas catalog, which would be $77 in 2024 dollars.
I also had a separate tow truck with its own car it could pull. I had at least eight Little People figurines which were wooden pegs with spherical round wooden heads, plus Lucky the Dog. I remember being annoyed that I couldn’t pull the driver out of the truck: he was just a wooden head screwed into the base.

My playset was so old that all of the figurines were white; in 1971 Fisher-Price finally swapped in an African-American figurine for its Action Garage set for that and subsequent years.
Other Fisher-Price playsets I recall playing with, although I didn’t own them, include the Play Family Farm and the Fun Jet. The farm had plastic animals with movable heads and legs and a barn door that made a moo sound.


By the way, they still sell versions of the action garage. While it still has a gas pump downstairs, you can charge your electric car up top.

So thanks to Herman Fisher, Irving Price, Helen Schelle, and many others who enriched my childhood and that of countless others, even if our memories of our oldest toys are fragmentary.